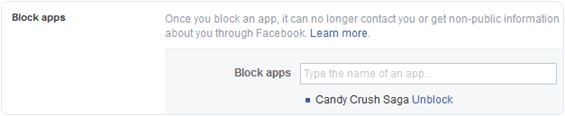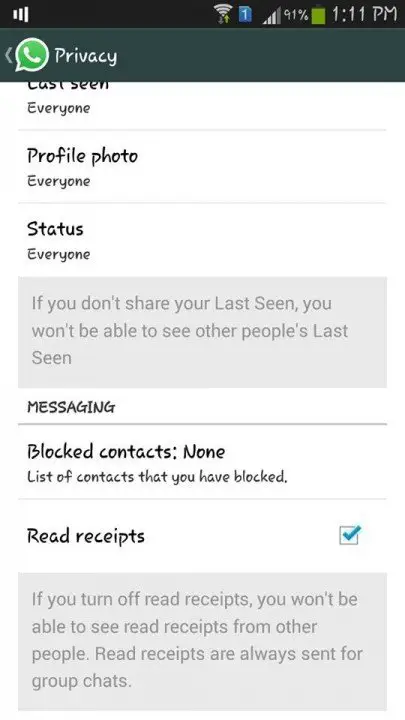There are two different ways to block particular game request on Facebook. I will explain both of them to you. Follow any of the method which like or find easy to do.
#1 Method:-
- First of click on the top right side settings icon in your profile.
- Then click on the settings option.
- After that click on the option of blocking available on the left side panel of settings page.
- In Blocking Page there are many options available which are required to block different functionality.
#1 Block App invite
If is useful if you want to block any particular friend. Once you block that person then you will not receive further invitation of request and apps from that person. So if you want to block multiple person who send invitation then you need to add his or her name in the block user box.
#2 Block Apps
In case multiple friends are sending you same game or app request then there is an option for block app. Simply type the name of that app in the block app box and you have done.
#2 Method:-
If case you don't want to follow explained method or you want to try another way which may be find easy as compare to above.
- First of open Games App center.
- Then click on the activity option available on the top menu.
- Now you will be able to see all the pending invites from your friends.
- Simply click on the Cross "X" or Ignore All button appear on the app request.
- Click to block app or game request and confirm it.
Thanks to Safe Tricks